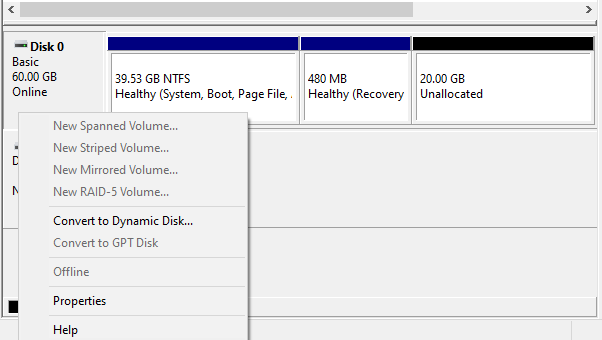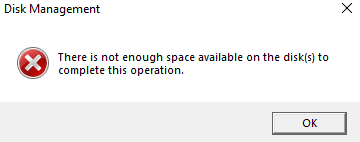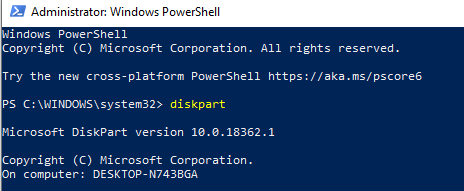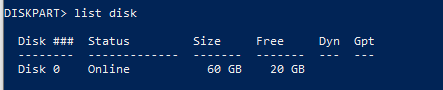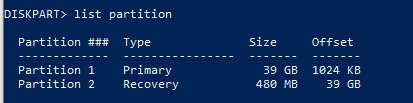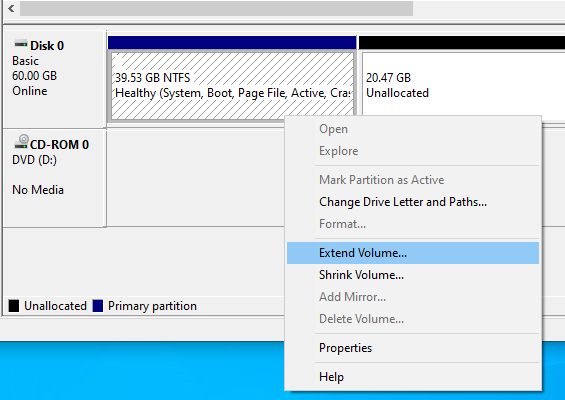Summary of Steps
1. Right-click the start menu and then select Command Prompt (Admin) or Windows PowerShell (Admin).
2. Type diskpart and then press ENTER.
3. Type list disk and then press ENTER.
4. Select the disk which is causing the error. In our case it is Disk 0 so we type select disk 0 and then press ENTER.
5. Type list partition and then press ENTER.
6. Select the Recovery partition you want to remove and then press ENTER. In our case we type select partition 2 and then press ENTER.
7. Type delete partition override and then press ENTER to delete the recovery partition.
We have a Windows 10 virtual machine and we want to extend its disk drive. We extend the disk on the VMware side just fine. But then when we try to extend the volume in the operating system, the Extend Volume option is grayed out. We then try to convert the disk to dynamic but we receive error message There is not enough space available on the disk(s) to complete this operation. There is not enough space to convert dynamic disk? What to do? Read on – it is a quick and easy fix. No expensive partition software needed…
Problem
We try to convert a disk to dynamic by selecting the Convert to Dynamic Disk option in disk management.
We then get error message There is not enough space available on the disk(s) to complete this operation.
Background
This error is a result of there not being enough unpartitioned free space at the end of the disk to create the dynamic disk database. In order to resolve the error There is not enough space available on the disk(s) to complete this operation we may need to remove the recovery partition. Now there may be other solutions to this, but the one suggested here appears to work best for us. Before proceeding with recovery partition removal we need to understand what the recovery partition is to begin with. Windows 10 recovery partition is a default system partition that is used to restore the system to factory defaults in case there are issues. DO NOT remove the recovery partition if you do not understand the consequences. We are not recommending removal of the recovery partition. We are simply sharing a workaround that works for us. In our case, when running into system issues the IT department will simply reimage the laptop or desktop so we never actually need to utilize the recovery partition. If this is not the case in your situation, DO NOT REMOVE THE RECOVERY PARTITION and look for a different solution. Finally, you may want to create a recovery drive before you proceed.
Now that that’s out of the way, here is what we did to fix it…
Solution
1. Right-click the start menu and then select Command Prompt (Admin) or Windows PowerShell (Admin).
2. Type diskpart and then press ENTER.
3. Type list disk and then press ENTER.
4. Select the disk which is causing the error. In our case it is Disk 0 so we type select disk 0 and then press ENTER.
Note: this may be different in each case.
5. Type list partition and then press ENTER.
6. Select the Recovery partition you want to remove and then press ENTER. In our case we type select partition 2 and then press ENTER.
Note: this may be different in each case
7. Type delete partition override to delete the recovery partition.
Note: Use caution and ensure you know what you are doing before deleting any partitions
Now we should be able to convert the disk to dynamic, extend the volume or perform other operations.