Quick Steps:
- Open Command Prompt as Administrator.
- Type diskpart. Press Enter.
- Type list disk. Press Enter.
- Type select disk #. Press Enter. Substitute # with the appropriate disk number for your system.
- Type list partition. Press Enter.
- Type select partition #. Press Enter. Substitute # with the appropriate partition number for your system.
- Type delete partition override and press Enter after verifying you have the correct disk and partition.
In this post we demonstrate how to delete a Windows partition using diskpart in 7 easy steps. This procedure can be used on Windows Server operating systems as well as Windows Desktop operating systems including Windows 11.
For a quick summary of steps please refer to the Summary of Steps section. Remember to substitute # with the appropriate disk and partition numbers for your system. This is very important since the changes cannot be undone.
Let’s dive in…
How to Delete a Windows Partition Using DiskPart in 7 Easy Steps
Step 1 – Open a Command Prompt as Administrator
To open a Command Prompt as Administrator, Right-Click the Start menu and select Command Prompt (Admin), Windows Powershell (Admin), or Windows Terminal (Admin). Note, the variation will depend on your Windows Operating System version.
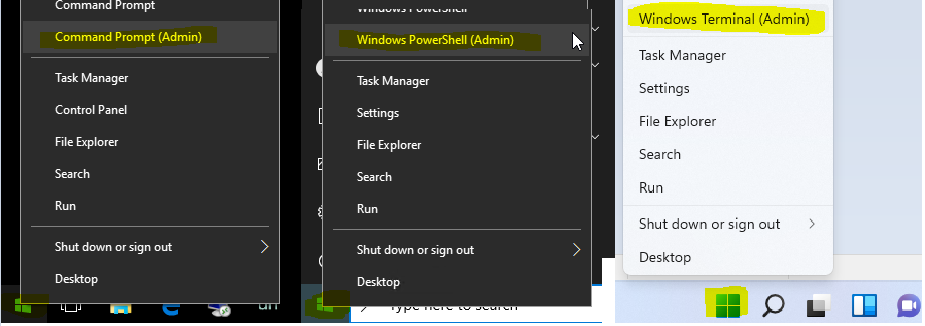
Step 2 – diskpart
To start the diskpart utility, type diskpart and press the Enter key.
diskpart
Step 3 – list disk
To list all disks, type list disk and press the Enter key.
list disk
Step 4 – select disk #
To select the appropriate disk, type select disk # and press the Enter key. Substitute # with the appropriate disk on which the partition we want to delete resides. In our example it is disk 0.
select disk 0
Step 5 – list partition
To list all partitions on the selected disk, type list partition and press the Enter key.
list partition
Step 6 – select partition #
To select the appropriate partition, type select partition # and press the Enter key. Substitute # with the appropriate partition to delete. In our example it is partition 4.
select partition 4
Step 7 – delete partition override
To delete the selected partition, type delete partition override and press the Enter key.
Warning: Please be sure the appropriate disk and partition numbers are selected before executing this step.
delete partition override
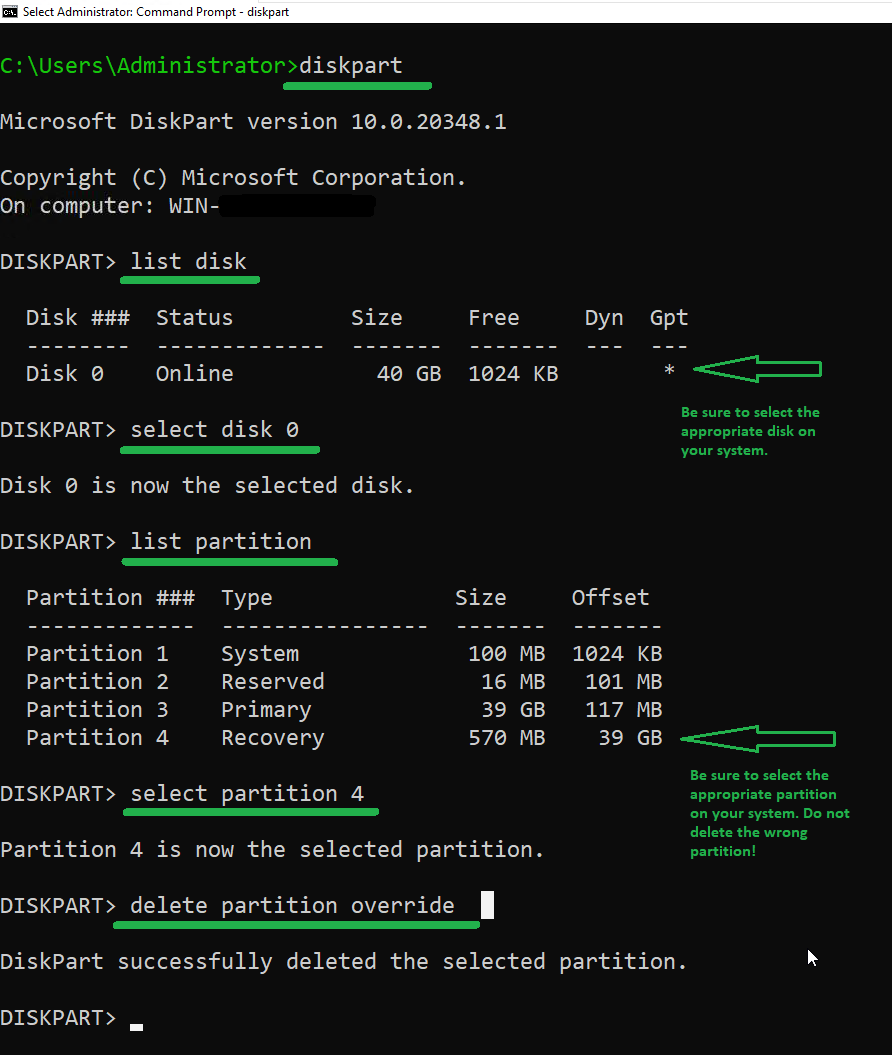
Now we can open Computer Management and select Disk Management to view the deleted partition.
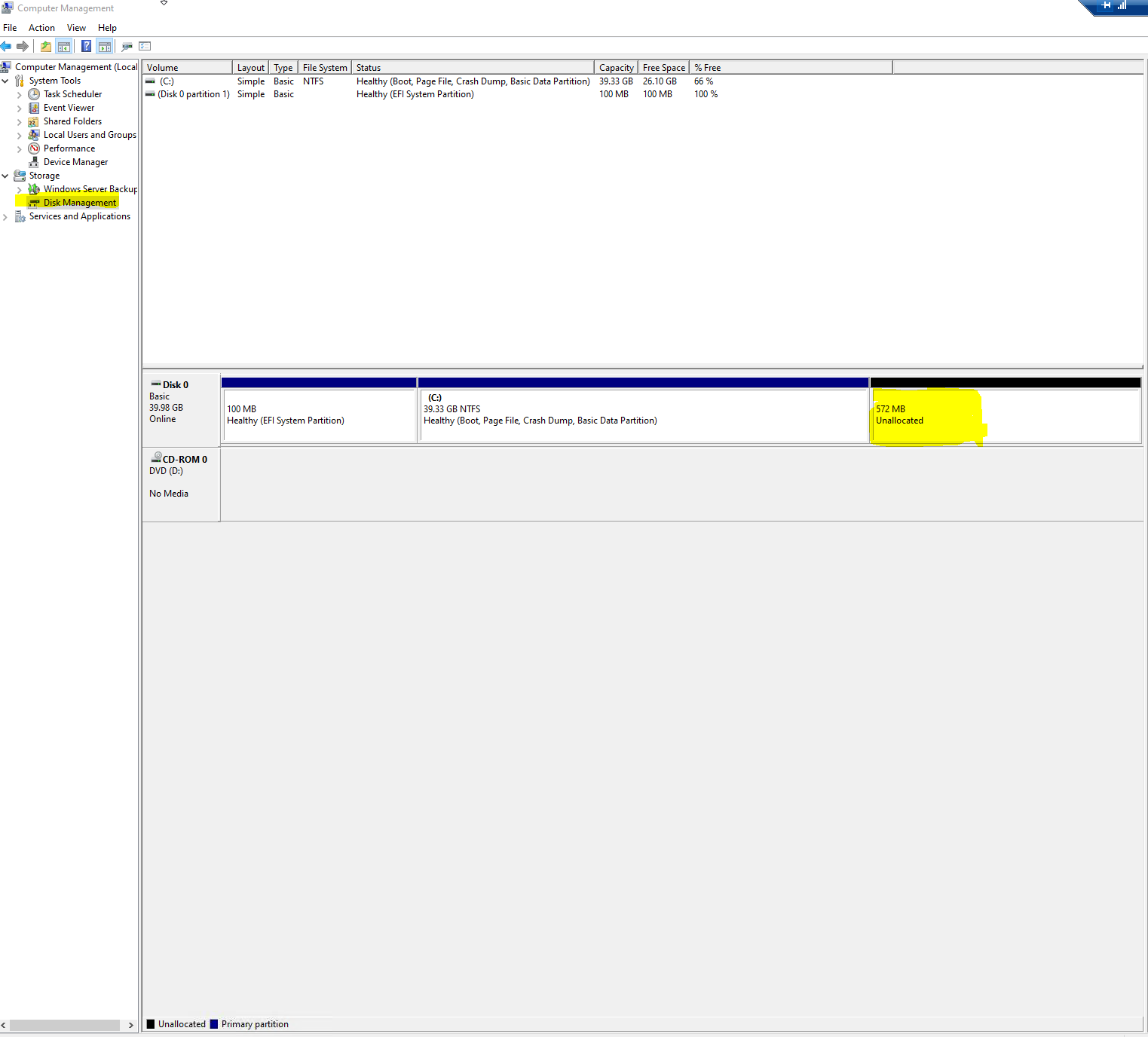
Quick command reference:
diskpart
list disk
select disk #
list partition
select partition #
delete partition override
To learn more, see diskpart utility and disk management.
You are done! Questions? Stuck? Post your comments down below…